Zoom Tips
Below you will find tips to help with your zoom experience. Feel free to contact any of the zoom team to ask for help with these tips or any other issue related to zoom with The Rotary Club of Cupertino
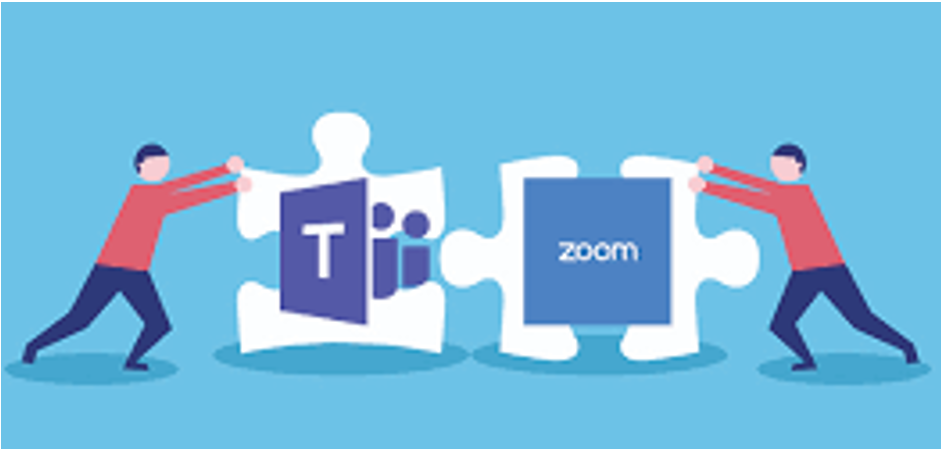 Padma Chari (padma.lotus.chari@gmail.com)
Padma Chari (padma.lotus.chari@gmail.com)Helene Davis (helene@crewdavis.com)
Dana Drysdale (dana.drysdale@outlook.com)
Orrin Mahoney (orrinmahoney@comcast.net)
Stuart Rosenberg (stuartr52@gmail.com)
Judy Wilson (judykwils@earthlink.net)
Zoom Tip 1- Update your zoom, side-by-side screen views and pinning (new) Watch the video demonstration below or read the descriptions to help you. Remember contact the team if you need help
Be sure your zoom is up to date. From your desktop (computer) open zoom, click on your profile picture (top right) and select check for updates. From an iPad/iPhone, go to the App store click on the profile picture top right and scroll down to see if there are pending updates, if so look for zoom and select it. (most of you have updates automatic on your iDevice)
Viewing options, gallery view which shows lots of video screens small, and speaker view which shows the person talking large and others along a strip you can scroll. You can switch if you are on your computer or iPad by changing the view from speaker to gallery or vice-versa.
NEW ITEM: In the hybrid meeting besides the normal videos, there will be one for our podium (called Podium or Cupertino Room) and 2 cameras facing the audience (called DTEN or Quinlan R and Quinlan L). Keep an eye on these to see what’s going on in the room.
Slide viewing the options available under the view button are side-by-side speaker or side- by-side gallery. This shows the slides on the left and some video tiles (speaker or gallery) on the right. You can change how much screen for each side by hovering over the line between them and moving it left or right.
When the meeting team wants to help you see a speaker, they will spotlight them to show up large (like speaker view), but you can just switch to gallery view if you don’t like that at any time.
NEW ITEM: Pinning video tiles. If you want to make a particular video of someone larger for example if you want to see the podium or the room cameras larger) you can pin that video squares. This takes some practice:
- Hover your mouse over the square you want to pin there will be 3 dots
- Click on the 3 dots and select pin. The video will become larger, and the other smaller ones will be on top.
- You can unpin by clicking where it says unpin on the large video frame
- Don’t forget to unpin it if you want to see a speaker or just pin the speaker (s)
The chat room is always available, you can access it by clicking on the chat icon on the screen in your desktop or on your iPhone/iPad by clicking on the 3 dots in the bottom right (or upper right) corner and selecting chat. Add comments for others to see. If you are on a computer, you can keep the chat box open on the side of your screen.
NEW ITEM: When in gallery view, you may arrange the tiles (video boxes) on your screen so you can have the screens and people you want to watch where you like them, just drag the boxes around.