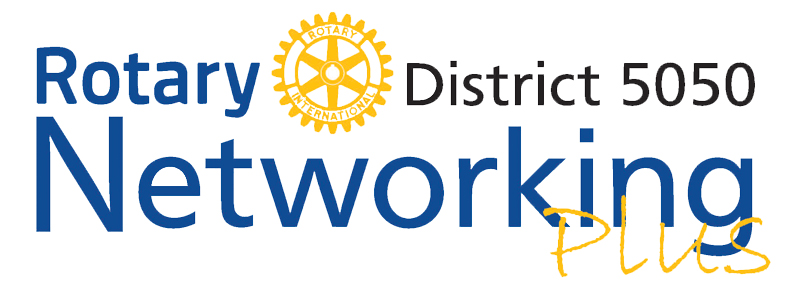Rotary Networking Plus
An innovative business networking tool designed by Mount Baker Rotarian Greg Penner using Google Maps, this site allows Rotarians to advertise their own and other ethical businesses who support our clubs.
Visit the website: http://www.rotarynetworkingplus.com
See below for instructions on how to register your business
ROTARY NETWORKING PLUS - REGISTERED USER INFORMATION
If you are a member of a Rotary club in Rotary District 5050, you are authorized to register your business on the Rotary Networking Plus site.
Phase 2 of the program will allow Rotary Clubs to register businesses which are friends and supporters of the club but in this initial phase we are enabling registration for Rotarians only.
The main page for the website is: http://rotarynetworkingplus.com
We encourage you to list this site on your club’s website and Facebook page as well as on your business and personal websites and social media sites.
After reading the instructions below, it you need any assistance, please email District Administrator, Julie Frauenholtz at julieandkat@comcast.net and she will connect you to one of the District Networking Plus Support Team.
Registration
To log in and input your business information, go to the website and under "Register/Log-In" at the top of the page, choose "Terms and Conditions".
Click "Register" in the right column if you have never used the site before or "Login" if you have previously registered.
To register, enter a username and an email address. An email will be sent to you with a link and a temporary password. We recommend that you use your own name ("John Smith") for the username to allow us to identify users.
Note: you will not be able to change the username
Note: that the system will not allow two users with the same email address. You will need a separate email address for each person registering.
The link will take you to a registration page where you will enter your username and temporary password. To change the password and enter additional information, click "Yes, take me to my profile page".Complete the Profile information about yourself and enter your new password. To ensure that you have a secure password, please use a combination of letters with numbers and/or symbols. Then click "Update Profile".
At the top of the page, click "My Items" which will return you to the login page. Click the yellow button "Add New Item" to begin entering your business listing information.
Log In
To log back into the system at a later date after you have registered, you must again click on "Register/Log-In" then "Terms & Conditions". The page defaults to the registration setting, so on the right hand column, click the box that says "Login" and then enter your username and password.
Adding Business Listing Information
There are two columns on this page. We will first review the larger left column.
In the first box you can add information and pictures about your business. This is the information that will appear on your listing.
Tip: when making a new paragraph, hold the Shift and Enter keys. Do not use the Enter key alone.
(a) Adding Pictures
To add a picture, click the "Add Media" button. Then click"Upload Files" so you can navigate to a picture stored on your computer. To use a picture previously uploaded, choose the "Media Library" tab.
There are two types of pictures that you can insert. One is the Profile Picture that will appear beside your detailed information and the other is the Thumbnail Picture that appears beside the icon on the map. These may be pictures of yourself, your company logo or any picture of your business.
Note: Pictures should be sized to 300px x 300px (square) or it will be distorted.
Once your picture has been uploaded and selected (the box is outlined in blue and has a checkmark in the corner) then click the button on the bottom right corner of the page "Insert into post".
Tip: when preparing your photos for uploading, make sure that you use the crop tool to make them the correct size. If you take an existing square or a long-width rectangular picture and just resize, it will distort the picture.
(b) Adding Contact and Profile Data
In the third box, enter your business address. Then click the button below that says "Find address on map" to allow your office to be located using Google maps.
Enter the additional information (including checking the "Contact Owner button"). You do not need to enter the Alternative Content or the Excerpt below it.
Return to the top of the page where we will complete the information in the right column.
Under "Item Categories", click the name of your Rotary club, then continue down to click all categories which apply to your business. You can enter more than one item. If you do not find one that applies or want an additional item, choose "Add New Category".
Similarly, with "Item Locations" click the options which apply to your business.
When you have completed this, click the blue "Submit For Review" button.
Your entry will be forwarded to the editorial committee to ensure that the listing is legitimate. Until then, click "Logout" at the top right of the page.
Reviewing and Revising Your Listing
Once you receive an email confirming that your listing has been approved, you can review it, then log in again to make any changes or updates you wish to make.
Go to http://rotarynetworkingplus.com
On the first tab, use the search keyword box to enter the name of your business and review your listing.
If you want to make changes to the listing, log in under the "Register/Log-In" and "Terms & Conditions" link. In the right column, click "Login" and then enter your username and password.
Your listing will appear on your first page. Click the title name to access your listing.
The best way to check the changes you are making is to open a second tab in your internet browser and go to http://rotarynetworkingplus.com then input your business name into the search box.
After you make changes to the page where you are logged in, go to the second tab and refresh the page (click the F5 button) to view those changes. Repeat as needed until satisfied.